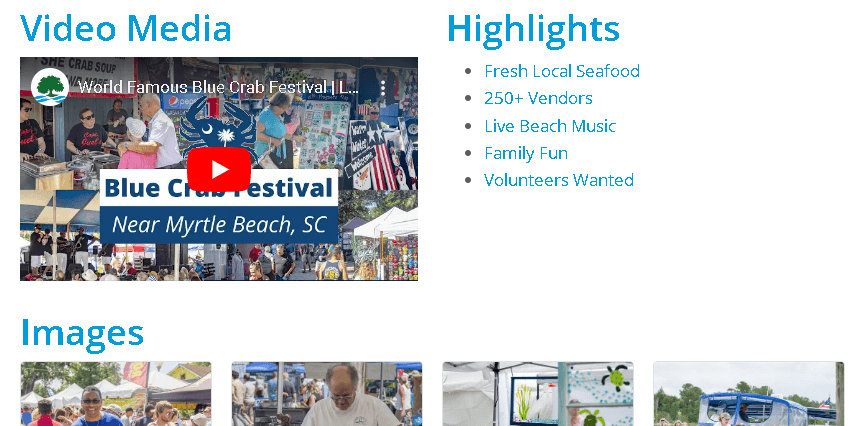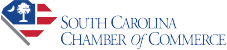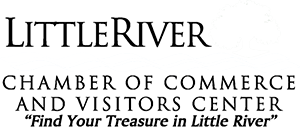One of the marketing benefits of joining the Little River Chamber of Commerce is improving your business’ online presence through your listing on our online business directory.
In addition for people just looking for a list what businesses are available locally, your business directory listing shows up in search results both on our website, and through common search engines like Google. As such, it’s important to ensure your business’ information is filled out accurately and you provide as much information as possible.
To start, first login to the chamber website.
Your username is likely your email address, and your password is whatever you first signed up with. If you did not set up a password, you can check one of your first few emails from the chamber for the link to register, or you can call the chamber at 843-249-6604 and we will be happy to assist you. We can also create different logins for different staff.
Once you’re logged in, click on Company Information.
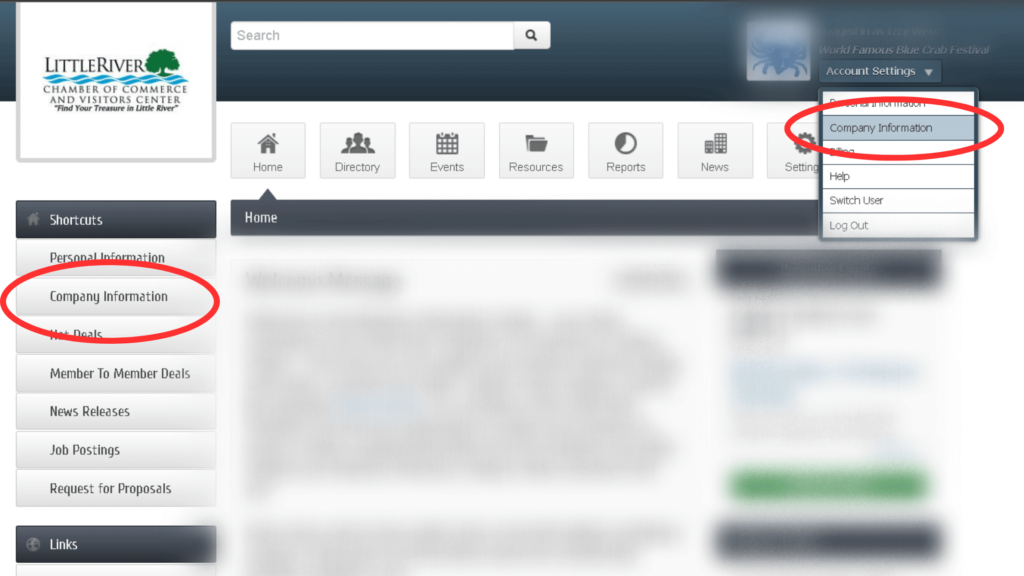
While updating your business directory listing, we’ll be utilizing the new left side bar.
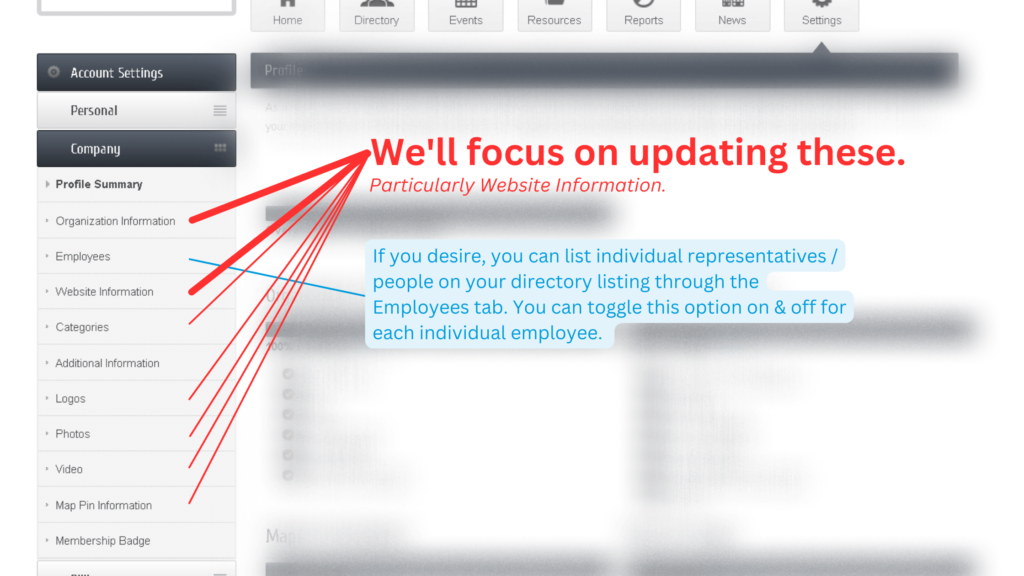
For every tab you select & edit the information on – you will need to click the Save Changes button at the bottom of the page each time!
Jump to:
- Organization Information
- Employees
- Website Information
- Categories
- Logos
- Photos
- Video
- Map Pin Information
Organization Information
Please ensure everything under ‘Organization Information’ is correct.
The Company Name, Primary Phone, Website, and Physical Address are all listed publicly on your directory listing.
The Email is not listed publicly (to avoid robot scrapers), but the public can fill out an online form that generates an email to the address listed.
Mailing Address is not listed publicly, but it may be included in a member listing / mailing label spreadsheet available to members. It is also the address the chamber uses to mail you account information.
Employees
You can use the Employees tab to list additional contacts, however they will not receive login access or chamber emails unless you notify the chamber directly.
How to list individual employees as a Representative on your business directory listing
By default, Representatives are shown to members inside the MIC login area, but not to the public on the chamber website.
As requested by our insurance & real estate members, if you wish to list representative(s) on your directory listing, you can do so from the Employees tab.
After You click on Employees, you’ll see a list of employees in our data base.
Again, you add new representatives to our database, but you will need to notify the chamber to give them login access or subscribe to membership emails.
Click on a Rep Name from your list of employees.
Then, click the Preferences button.
If you do not see the row of buttons with the Preferences option, contact the chamber as we will need to active the Representative for you.
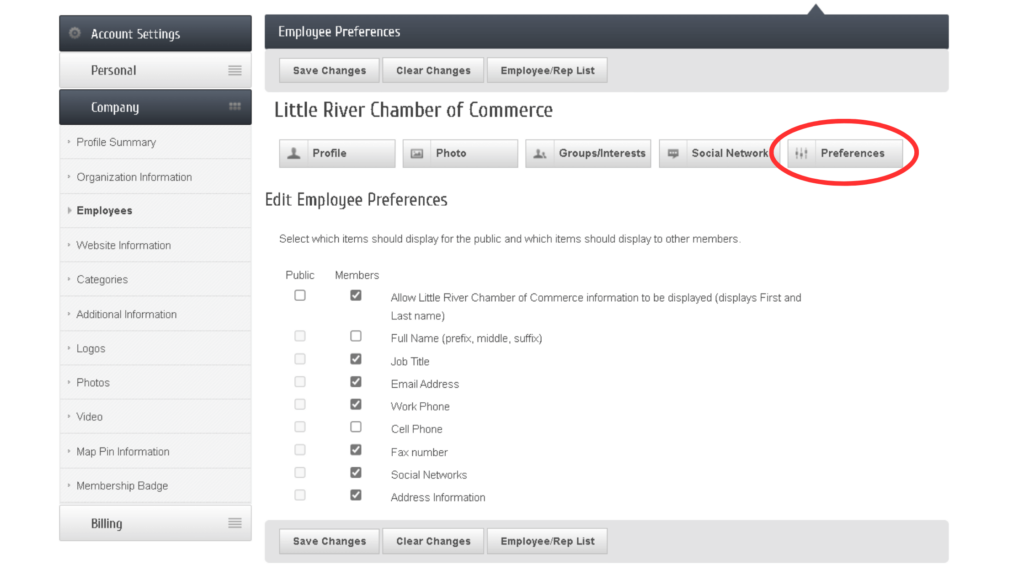
From this screen you can choose which contact information you want listed. The column under Public is what will be shown on your business directory listing on the chamber website.
As soon as you click Save Changes, all your changes are live on the chamber website.
You can click on Employee/Rep List to go back to previous screen.
Website Information
Everything listed here will be shown publicly on your business directory listing.
Ask the chamber staff about upgrading to the Enhanced option!
Under Web Page Content, the checkbox for ‘Use Organization Information’ is automatically checked to save you time. The boxes below are grey and un-editable because it’s pulling the information from the Organization Information tab you already checked.
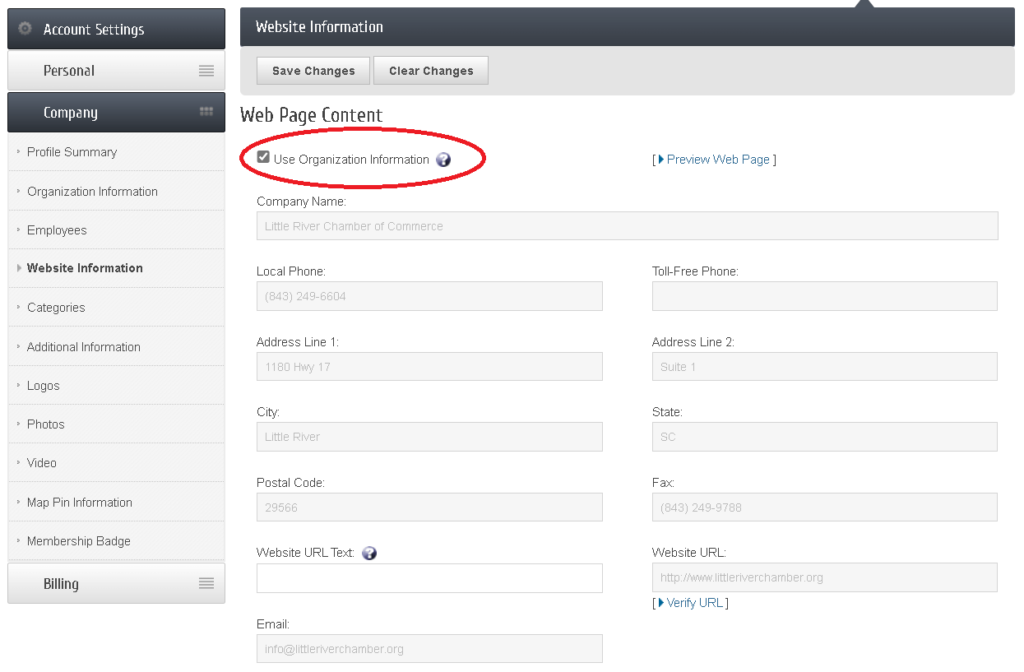
The only editable box in this case is ‘Website URL Text.’ If you leave it blank, it will simply read ‘Website’ on your directory listing webpage.
For Social Network Services you will need to find & copy the url of your social media pages and paste them into the boxes provided.
The social network will only be listed if the checkbox is checked!
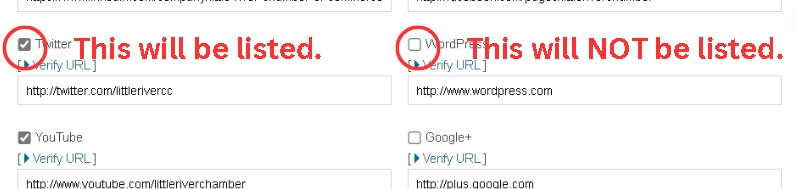
Note: the chamber is not able to change the social media options available. This is up to the software provider we use, and changes are slow…
Web Description / Text Content
Your Description is very important. This is displayed on the About section of your public directory page. This might be the first time a potential customer learns about you! This is also the information chamber staff will pull from.
You can likely copy the ‘about us’ section of your website to get started, but since you likely won’t update this again, you might want to put more time into. Consider using or asking yourself these marketing questions.
For Meta Description, write just 1-2 sentences about your business. Specifically, this area will show up to people before they land on the web page about your business – like in search results and link previews. Instead of being detailed, here you want to convince someone that you are relevant to what they’re looking for so that they click on the link.
The Search Results Description is very similar, just copy & paste your Meta Description here.
Hopefully Hours of Operation & Driving Directions are self-explanatory.
Highlights
The highlights box is available to those that upgraded to the Enhanced Directory option.
This simply enables you to add up to 5 bullet points in addition to your description. This section shows up on your directory listing under your About Us or Description:
I recommend considering linking to specific webpages on your site, like different locations, popular services, other top webpages on your site.
Keywords
Finally, under Keywords you list literally list different words & phrases you ideally would like to show up in a search for.
This includes your business name, variations & acronyms of your business name, services you provide, how customers phrase your services, etc. I also recommend including your direct competitors names, and common misspellings of your name.
When you’re finished, click the Save Changes button. Changes are automatically live on the chamber website.
Categories
Click each letter for a list of available categories. You are welcome to select each category that is relevant to your business or services.
When finished, click the Save Changes button.
Logos
This section is only available for those that have upgraded to the Enhanced Directory Package.
For Member Page Header, we recommend a horizonal banner image. This appears at the top of your business directory listing. In lieu of your logo, you might want to use a banner ad.
For Member Logo, please upload your business’ logo.
For Search Results Logo, you may contact the chamber. We’re happy to upload your business logo if you have the Enhanced Directory Package. For those that don’t have the package, but do contribute to the 110% or tech donations, we upload an element of the chamber logo to highlight your business.
Photos
This section is only available for those that have upgraded to the Enhanced Directory Package.
Photos will show up on your business directory listing underneath your Video Media and/or Highlights section (see Highlights above for screenshot).
Click the Create Gallery button.
A white box will appear that will later show the images you upload. Underneath it, click the Manage Gallery button.
Click the Add Image button. A pop-up should appear. Use the prompts to upload photo(s) from your computer as desired.
You can drag & drop image to reorder them.
When finished, click the Save Gallery button.
Video
This section is only available for those that have upgraded to the Enhanced Directory Package.
For video, you are only able to paste a YouTube url. No other url will work.
If you have a video you want to use, but don’t want a YouTube channel, you may ask the chamber to publish it.
Paste your YouTube url & click Save Changes.
Map Pin Information
Under Map Services, select Google Maps. Or, if you’re a home-based business, select None.
Under Search Results Pin Placement, check the box for ‘Show on Organization Directory.’
If the map shown looks incorrect, then click the checkbox underneath that reads ‘Manually set coordinates.’ Then click & drag the map around until it looks correct.
The address to display on map pin automatically pulls from “Organization info” at the top of this tutorial.
For Points of Interest Category & Sub-Category, simply choose the options you think are closest to your industry. The chamber is not able to change the options available.
Again, click Save Changes at the bottom.
On the chamber website, members can add or update: